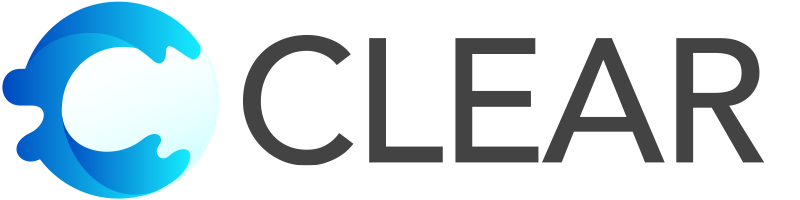

How To Uninstall Extensions
Removal Instructions For Browser Extensions
Our web browser extensions or add-ons have passed a review process and are digitally signed by companies that make popular web browsers. They can only be installed with the explicit permission of the browser user because we make an effort to follow the extension policies of browser makers. You can easily disable or completely remove or uninstall them at any time by using your browser’s extensions manager, which is typically part of your browser’s settings, options or preferences. Here are directions for some popular desktop browsers:
Google Chrome
- In Chrome’s Omnibox (a.k.a. address bar), enter chrome://extensions and then press the Enter (PC) or Return (Mac) key to open Chrome’s Extensions manager.
- Click the Remove button for an extension to uninstall it, or toggle its switch to turn off the extension without removing it.
Our extensions cannot work after they have been turned off or removed. If you are still experiencing undesired behavior in Chrome, try following Google’s instructions to Reset Chrome settings to default.
Apple Safari (macOS)
- In the Safari menu, choose Preferences, and then choose the Extensions toolbar icon. (Alternatively, you can open Safari’s Preferences window by using the keyboard shortcut, Command–Comma.)
- Deselect the checkbox for an extension to turn it off, or select it and choose its Uninstall button to remove it.
Our extensions cannot work after they have been turned off or uninstalled. If you are still experiencing undesired behavior in Safari, try following Apple’s recommendations, If Safari is slow, stops responding, quits unexpectedly, or has other issues.
Mozilla Firefox
- In Firefox’s QuantumBar (a.k.a. address bar), enter about:addons and then press the Enter (PC) or Return (Mac) key to open Firefox’s Extensions (a.k.a. add-ons) manager.
- Click the blue toggle for an extension to disable it, or click the ellipsis (3-dot) icon to reveal a menu to Remove it.
Our extensions cannot work after they have been disabled or removed. If you are still experiencing undesired behavior in Firefox, try following Mozilla’s instructions to Refresh Firefox – reset add-ons and settings.
Opera
- In Opera’s address bar (a.k.a. omnibox), enter opera://extensions and then press the Enter (PC) or Return (Mac) key to open Opera’s Extensions manager.
- Click the Disable button for an extension to turn off the extension without removing it, or click its Remove icon (X) to uninstall it.
Our extensions cannot work after they have been disabled or removed. If you are still experiencing undesired behavior in Opera, try following Opera’s instructions for How to recover your Opera browser.
Microsoft Edge (Chromium based)
- In Edge’s address bar, enter edge://extensions and then press the Enter (PC) or Return (Mac) key to open Edge’s Extensions manager.
- Click Remove for an extension to uninstall it, or toggle its switch to turn off the extension without removing it.
Our extensions cannot work after they have been turned off or removed. If you are still experiencing undesired behavior in Edge, try Microsoft’s Troubleshooting tips for installing and updating Microsoft Edge to reinstall it. We do not make extensions for Microsoft Edge (Legacy) or Internet Explorer (IE).
Other Desktop Browsers
Email us if your browser isn’t listed above or you still need help. We are only able to help with our extensions and the browsers listed above. Google Chrome, Opera, and the new version of Microsoft Edge introduced in 2020 are Chromium-based browsers of which there are many other variants. The principle of entering about://extensions in a Chromium-based browser’s address bar generally works to open its extensions manager.